PayPal Payments Pro 为您带来商户账户和支付网关的所有好处,以及创建您自己的、完全定制的结账体验的能力。 PayPal 快速结账功能通过 PayPal Payments Pro 自动启用,因此您可以接触超过 1.1 亿活跃的 PayPal 用户。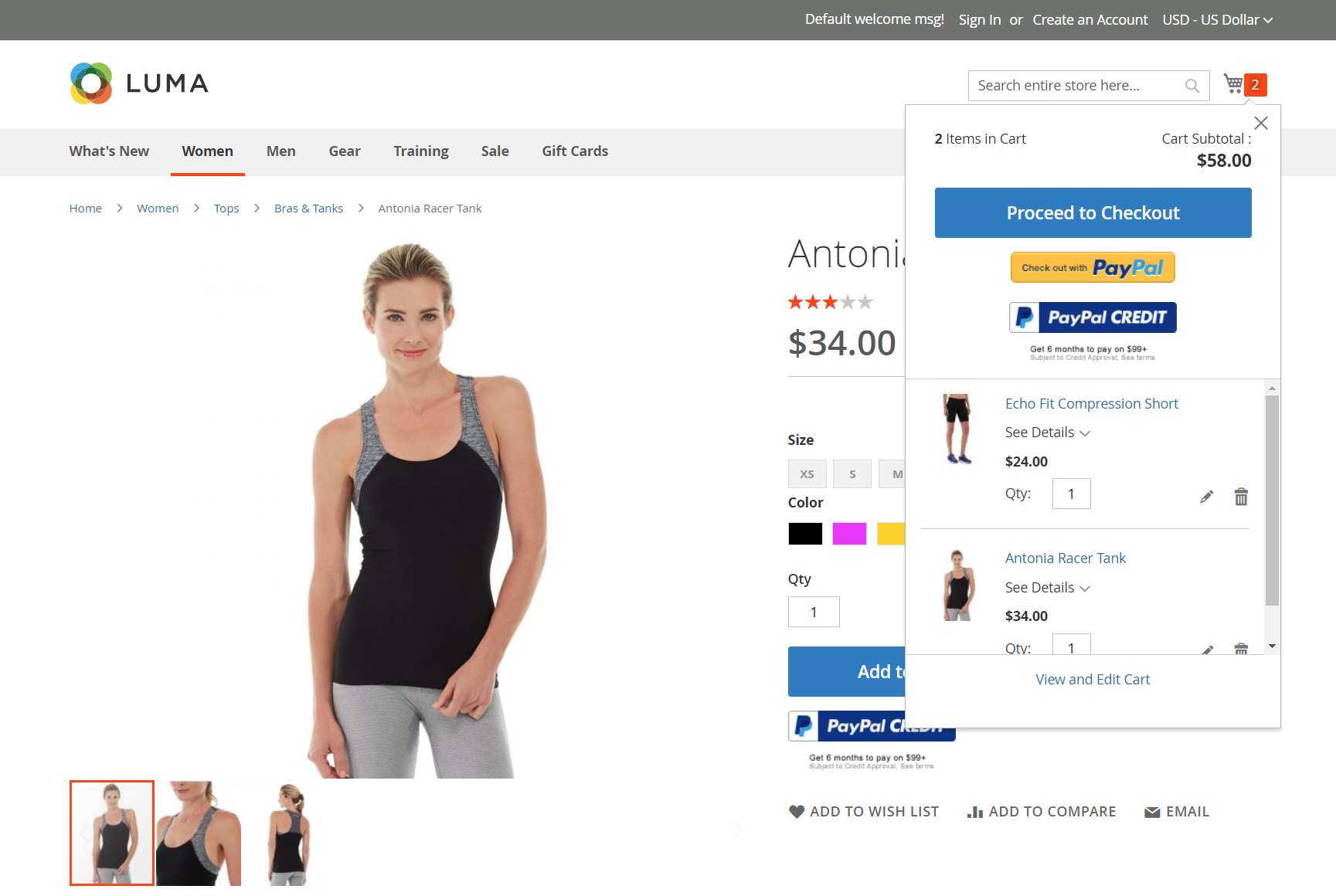
要求:
自 2019 年 9 月 14 日起,欧洲银行可能会拒绝不符合 PSD2 要求的付款。为遵守 PSD2,PayPal Payments Pro 必须与 Cardinal Commerce 集成。要了解更多信息,请参阅 Payflow 的 3-D 安全。
目前,PayPal Payments Pro 可在美国、英国和加拿大使用。
要求
- PayPal 商家帐户(已激活直接付款)
结帐工作流程
- 顾客去结账
客户将产品添加到购物车,然后点击/点击继续结帐。 - 客户选择付款方式
在结账时,客户选择 PayPal 直接付款选项,并输入信用卡信息。- 如果使用 PayPal Payments Pro 付款,客户在结账过程中会留在您的网站上。
- 如果使用 PayPal Express Checkout 付款,客户将被重定向到 PayPal 网站以完成交易。
应客户要求,商店管理员还可以从管理员创建订单并使用 PayPal Payments Pro 处理交易。
订单处理工作流程
- 订单已下
订单可以由您商店的管理员或您的 PayPal 商家帐户处理。 - 付款动作
配置中指定的付款操作将应用于订单。选项包括:- 授权 - Commerce 创建状态为处理中的销售订单。在这种情况下,要授权的金额有待批准。
- 销售 - Commerce 创建销售订单和发票。
- 捕获 - PayPal 将订单金额从客户余额、银行账户或信用卡转移到商家账户。
- 发票
PayPal 向 Commerce 发送即时付款通知消息后,会在 Commerce 中创建发票。
注意:确保您的 PayPal 商家帐户中启用了即时付款通知。
如果需要,可以为指定数量的产品开具部分订单发票。对于提交的每份部分发票,具有唯一 ID 的单独 Capture 事务可用,并生成单独的发票。
仅在获得全部订单金额后才会关闭仅授权支付交易。
在订单金额全额开具发票之前,可以随时在线取消订单。 - 退货
如果客户出于任何原因退回购买的产品并要求退款,例如订单金额捕获和发票创建,您可以从管理员或您的 PayPal 商家帐户创建在线退款。
配置您的 PayPal 账户
在 Commerce 中设置 PayPal Payments Pro 之前,您必须在 PayPal 网站上配置您的商家帐户。
- 登录到您的 PayPal 企业帐户。
- 在 PayPal 管理器菜单中,选择服务设置
- 在托管结帐页面下,单击设置。
- 在选择您的设置下,将事务处理模式设置为 Live。
- 在支付页面上的显示选项下,设置 Cancel URL 方法设置为 POST。
- 在账单信息下,为必填字段和可编辑字段选择卡安全码 CSC 复选框。
- 在 Payment Confirmation 下,将 Return URL Method 设置为 POST。
- 在安全选项下,配置以下内容:
- AVS: No
- CSC: No
- Enable Secure Token: Yes
- 点击保存变更
- 在 PayPal Manager 菜单中,选择 Service Settings,然后在 Hosted Checkout Pages 下选择 Customize。
- 选中布局 C
布局 C 仅显示信用卡和借记卡字段,可以在您的网站上框起来或用作独立的弹出窗口。大小固定为 490 x 565 像素,并有额外的空间用于错误消息。在某些系统上,此设置更正了透明重定向的问题。 - 单击保存并发布。
- 在 PayPal 管理器菜单中,选择帐户管理。在管理安全性下,单击事务设置。
- 将允许参考事务设置为是。
- 单击确认。
如果您有多个 Commerce 网站,则必须为每个网站创建一个单独的 PayPal Payments Pro 帐户。 - 设置其他用户(由 PayPal 推荐):
- 在主菜单的第二行中,单击管理用户。
- 要将其他用户添加到帐户,请单击添加用户。该链接位于“管理用户”标题的正上方。
- 填写“添加用户”表单以下部分中的必填字段:
- 管理员确认
- 用户信息
- 用户登录信息
- 为用户分配权限
- 点击更新
- 确保退出您的 PayPal 帐户。
在 Commerce 中设置 PayPal Payments Pro
您可以同时激活两种 PayPal 解决方案:[PayPal Express Checkout],以及任何一种[一体化解决方案]。如果您更改支付解决方案,之前使用的支付解决方案将自动禁用。
随时单击保存配置以保存您的进度。
第 1 步:开始配置
- 在管理侧边栏上,转到商店 > 设置 > 配置。
- 在左侧面板中,展开销售并选择付款方式。
- 如果您的 Commerce 安装有多个网站、商店或视图,请将商店视图设置为要应用此配置的商店视图。
- 在商家位置部分,选择您的商家所在的商家所在国家/地区。 此设置决定了配置中出现的 PayPal 解决方案的选择。

- 展开 PayPal All-in-One Payment Solution,然后单击为 Payments Pro 配置。

第 2 步:完成所需的 PayPal 设置
- 展开 Payments Pro 和 Express Checkout 部分。
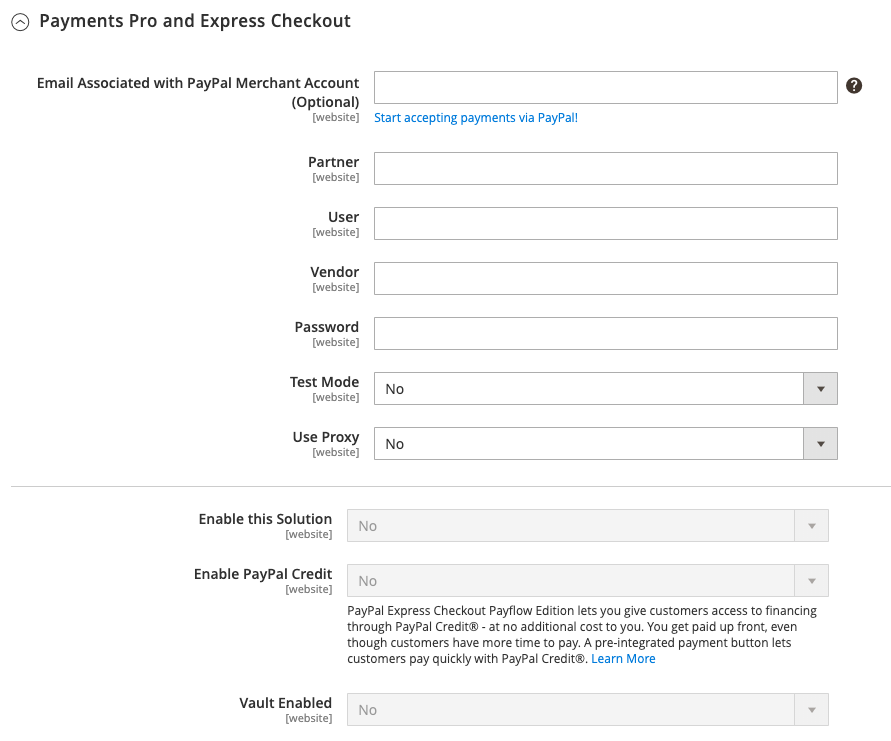
- (可选)输入与您的 PayPal 商家帐户关联的电子邮件。
电子邮件地址区分大小写。要接收付款,电子邮件地址必须与您的 PayPal 商家帐户中指定的电子邮件地址相匹配。
如果您没有 PayPal 帐户,请单击开始通过 PayPal 接受付款。
- 输入您用于登录 PayPal 商家帐户的以下凭据之一:
- Partner: 您的 PayPal 合作伙伴 ID。
- Vendor: 您的 PayPal 用户登录名。
- User: 在您的 PayPal 帐户上设置的其他用户的 ID。
- 输入与您的 PayPal 帐户关联的密码。
- 如果要运行测试事务,请将测试模式设置为是。
在沙盒中测试配置时,请仅使用 PayPal 推荐的信用卡号。当您准备好上线时,返回配置并将测试模式设置为否。 - 如果您的系统使用代理服务器建立与 PayPal 系统的连接,请将 Use Proxy 设置为 Yes 并执行以下操作:
- 输入代理主机的 IP 地址。
- 输入代理端口的端口号。
当服务器防火墙阻止直接访问 PayPal 服务器时,使用代理。在这种情况下,第三方服务器用于中继流量。
- 将启用此解决方案设置为是。
- 如果您想向您的客户提供 PayPal Credit,请将启用 PayPal Credit 设置为 Yes。
- 如果您想安全地存储客户付款/信用卡详细信息,以便客户不必每次都重新输入付款信息,请将 Vault Enabled 设置为 Yes。
第 3 步:设置 Advertise PayPal Credit / Advertise PayPal PayLater(可选)
从 2.4.3 版本开始,在包含 PayPal 的部署中支持 PayPal Pay Later。此功能允许购物者每两周分期付款一次,而不是在购买时支付全部金额。 PayPal Credit 体验已弃用。
将启用 PayPal PayLater 体验设置为以下之一:
- 是 - 设置 Advertise PayPal PayLater
- 否 - 设置 Advertise PayPal Credit
Advertise PayPal Credit
- 展开 Advertise PayPal Credit

- 点击从 PayPal 获取发布者 ID,然后按照说明获取您的帐户信息。
- 输入您的发布商 ID。
- 展开主页部分。
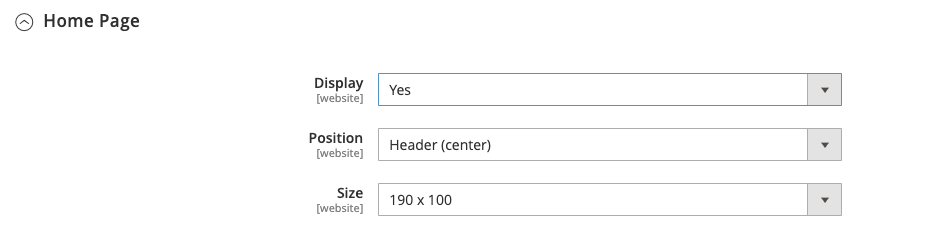
- 要在页面上放置横幅,请将显示设置为 Yes。
- 将位置设置为以下之一:
- Header (center)
- Sidebar (right)
- 将大小设置为以下之一:
- 190 x 100
- 234 x 60
- 300 x 50
- 468 x 60
- 728 x 90
- 800 x 66
- 展开其余部分并重复前面的步骤:
- 目录类别页面
- 目录产品页面
- 结帐购物车页面
Advertise PayPal Pay Later
- 展开 Advertise PayPal PayLater 部分。
- 将启用 PayPal PayLater 设置为是。
- 展开主页部分。
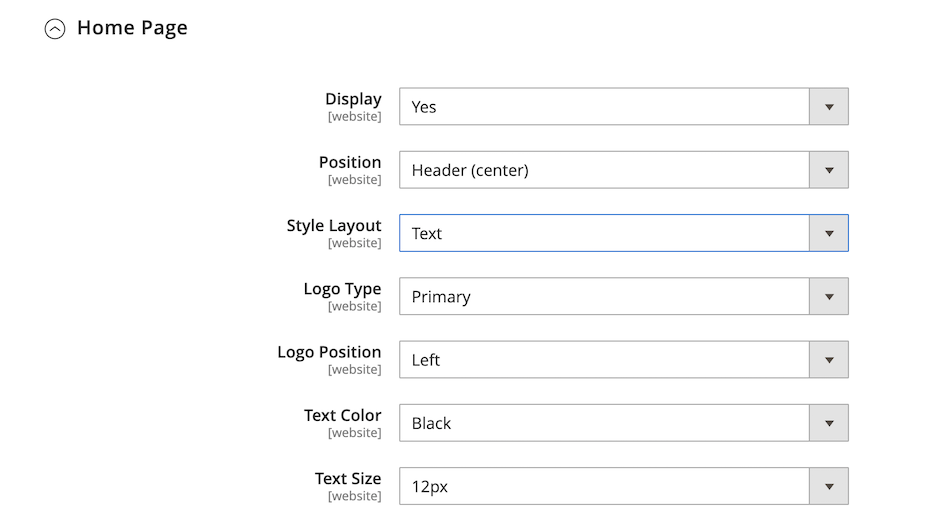
- 要在页面上放置横幅,请将显示设置为 Yes。
- 将位置设置为以下之一:
- Header (center)
- Sidebar (right)
- 设置 Style Layout 为下面其中一个
- Text
- Flex
- 仅对于样式布局 Text,将 logo 类型设置为以下之一:
- Primary
- Alternative
- Inline
- None
- 仅对于样式布局 Text,将 logo 位置设置为以下之一:
- Left
- Right
- Top
- 仅对于样式布局 Text,将 Text 颜色设置为以下之一:
- Black
- White
- Monochrome
- Grayscale
- 仅对于样式布局 Text,将 Text 大小设置为以下之一:
- 10px
- 11px
- 12px
- 13px
- 14px
- 15px
- 16px
- 仅对于 Style Layout Flex,将 Ratio 设置为以下之一:
- 1x1
- 1x4
- 8x1
- 20x1
- 仅对于样式布局 Flex,将颜色设置为以下之一:
- Blue
- Black
- White
- White No Border
- Gray
- Monochrome
- Grayscale
- 展开其余部分并重复前面的步骤:
- 目录产品页面
- 结帐购物车页面
- 结帐付款步骤
- 目录类别页面
第四步:完成基本设置
- 展开基本设置 - PayPal Payments Pro 部分。
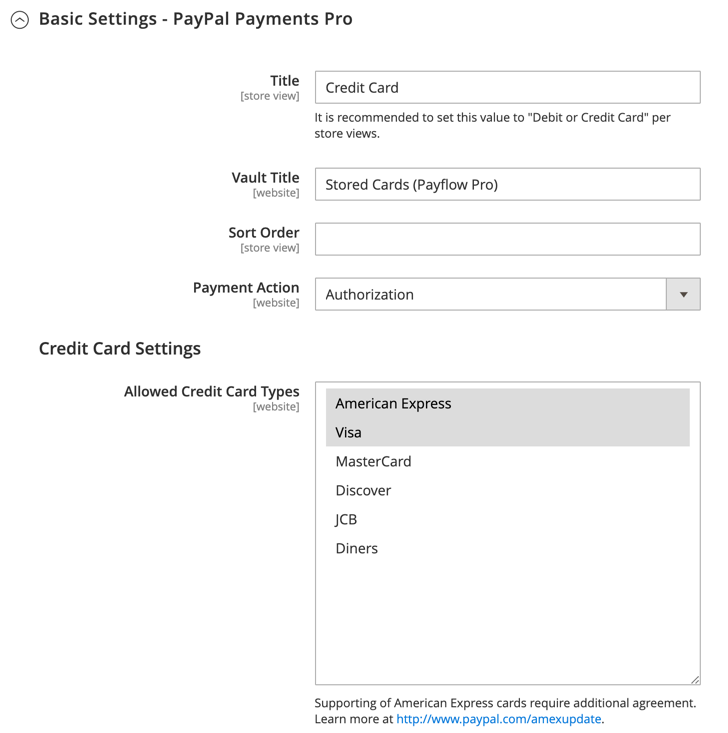
- 输入标题以在结账时识别 PayPal Payments Pro。
建议您使用标题 Debit or Credit Card.。 - 如果您提供多种付款方式,请为排序顺序输入一个数字,以确定 PayPal Payments Pro 在结账期间与其他付款方式一起列出时的显示顺序。
这与其他付款方式有关。 (0 = 第一个,1 = 第二个,2 = 第三个,依此类推。) - 将付款操作设置为以下之一:
- Authorization: 批准购买,但暂停资金。该金额在被商家捕获之前不会被提取。
- Sale: 购买金额被授权并立即从客户账户中提取。
- 对于信用卡设置,选择您在商店中接受用于付款的信用卡。
要选择多张卡片,请按住 Ctrl 键 (PC) 或 Command 键 (Mac) 并单击每一张。美国运通需要额外的协议。
第五步:完成高级设置
展开高级设置部分。
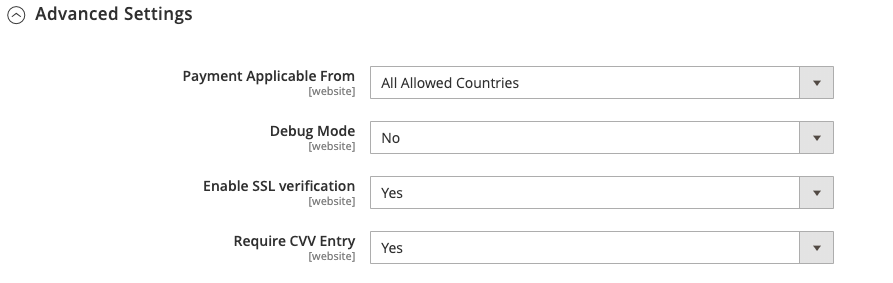
将适用付款设置为以下选项之一:
- All Allowed Countries: 来自您商店配置中指定的所有国家/地区的客户都可以使用此付款方式。
- Specific Countries: 选择此选项后,将出现“来自特定国家/地区的付款”列表。按住 Ctrl 键 (PC) 或 Command 键 (Mac) 并在列表中选择客户可以从您的商店购买的每个国家/地区。
要将与支付系统的通信写入日志文件,请将调试模式设置为 Yes
根据 PCI 数据安全标准,信用卡信息不会记录在日志文件中。
要启用主机真实性验证,请将启用 SSL 验证设置为 Yes
要要求客户输入 CVV 代码,请将要求 CVV 输入设置为 Yes。
展开 CVV 和 AVS 设置部分。
要确定当地址验证系统识别出不匹配时应拒绝交易的时间,请指定如何处理以下每种情况:
- 要根据不匹配的街道不匹配拒绝交易,请将 AVS Street 不匹配设置为 Yes。
- 要根据不匹配的邮政编码拒绝交易,请将 AVS 邮政编码不匹配设置为是 Yes。
- 要根据不匹配的国家/地区标识符拒绝交易,请将国际 AVS 指标不匹配设置为 Yes
- 要根据不匹配的 CVV 代码拒绝交易,请将卡安全代码不匹配设置为 Yes
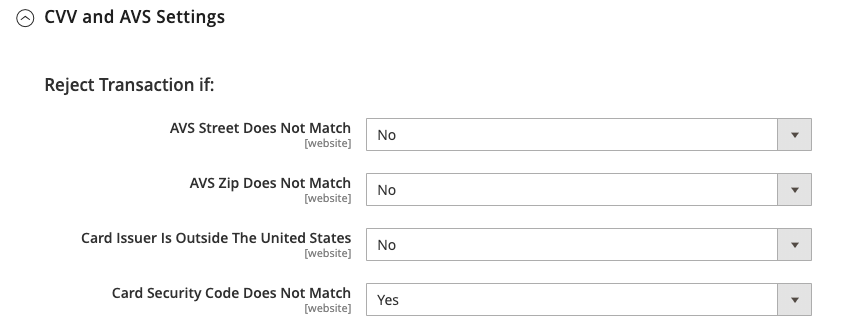
根据您的商店的需要完成以下部分:
结算报告设置
- 展开结算报告设置部分。
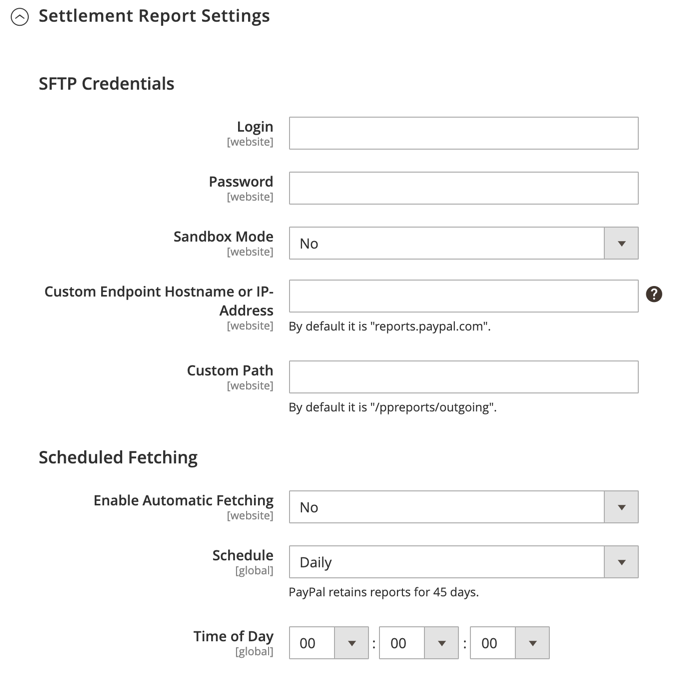
- 对于 SFTP 凭据,请执行以下操作:
- 如果您已注册 PayPal 的安全 FTP 服务器,请输入以下 SFTP 登录凭据:
- Login
- Password
- 要在您的网站上使用 Payments Pro 之前运行测试报告,请将沙盒模式设置为 Yes。
- 输入自定义端点主机名或 IP 地址。
默认情况下,该值为 reports.paypal.com。 - 输入保存报告的自定义路径。
默认情况下,该值为 /ppreports/outgoing。
- 如果您已注册 PayPal 的安全 FTP 服务器,请输入以下 SFTP 登录凭据:
- 要根据计划生成报告,请完成 Scheduled Fetching 设置:
- 将启用自动提取设置为 Yes
- 将计划设置为以下之一:
- Daily
- Every 3 Days
- Every 7 Days
- Every 10 Days
- Every 14 Days
- Every 30 Days
- Every 40 Days
PayPal 将每份报告保留 45 天。
- 当您希望生成报告时,将时间设置为小时、分钟和秒。
前端体验设置
前端体验设置让您有机会选择在您的网站上显示哪些 PayPal 徽标,并自定义您的 PayPal 商家页面的外观。
展开前端体验设置部分。
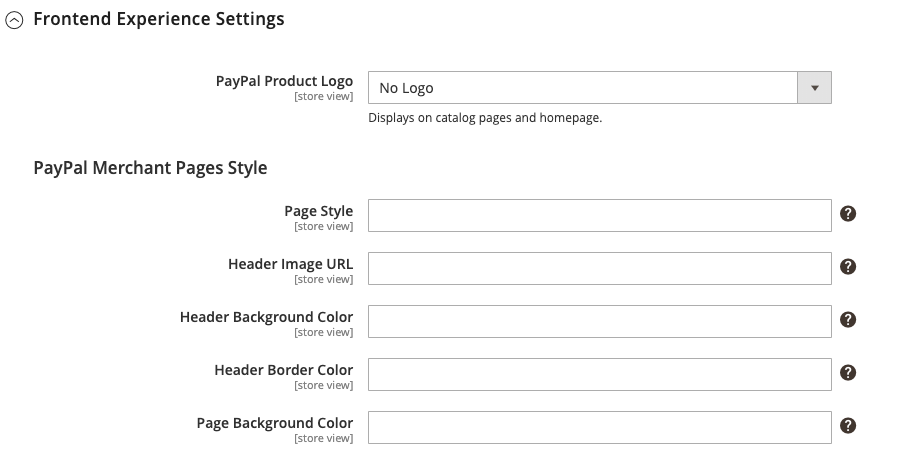
选择您希望在商店的 PayPal 区块中显示的 PayPal 产品徽标。
PayPal 徽标有四种样式和两种尺寸:- 没有标志
- 我们更喜欢 PayPal(150 x 60 或 150 x 40)
- 现在接受 PayPal(150 x 60 或 150 x 40)
- 通过 PayPal 付款(150 x 60 或 150 x 40)
- 使用 PayPal 立即购物(150 x 60 或 150 x 40)
要自定义 PayPal 商家页面的外观,请执行以下操作:
- 输入您要应用于您的 PayPal 商家页面的页面样式的名称:
- paypal:使用 PayPal 页面样式。
- primary: 使用您在帐户配置文件中确定为主要样式的页面样式。
- your_custom_value: 使用在您的帐户资料中指定的自定义付款页面样式。
- 对于 Header Image URL,输入要显示在支付页面左上角的图像的 URL。最大文件大小为 750 像素宽 x 90 像素高。
PayPal 建议图像位于安全 (https) 服务器上。否则,浏览器可能会警告该页面包含安全和非安全项目。
- 输入您要应用于您的 PayPal 商家页面的页面样式的名称:
要为页面设置颜色,请为以下各项输入不带 # 符号的六字符十六进制代码:
- Header Background Color: 结帐页面标题的背景颜色。
- Header Border Color: 标题周围两像素边框的颜色。
- Page Background Color: 结帐页面以及标题和付款表单周围的背景颜色。
第 6 步:完成 PayPal Express Checkout 的基本设置
- 展开基本设置 - PayPal Express Checkout 部分。
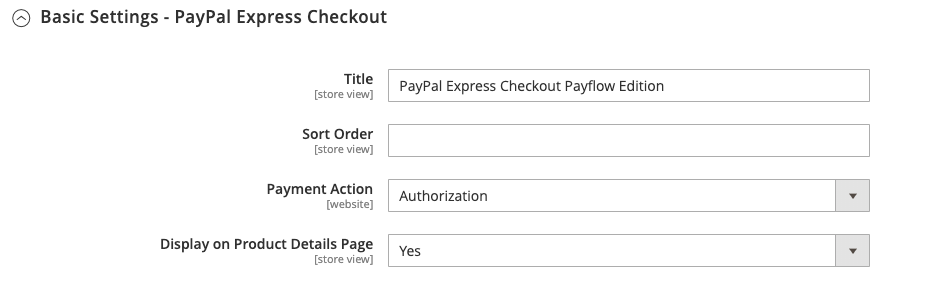
- 输入标题以在结帐时识别此付款方式。
建议将每个商店视图的标题设置为 PayPal。 - 如果您提供多种付款方式,请为排序顺序输入一个数字,以确定 PayPal Express Checkout 与其他付款方式一起列出时出现的顺序。
这与其他付款方式有关。 (0 = 第一个,1 = 第二个,2 = 第三个,依此类推。) - 将付款操作设置为以下之一:
- Authorization: 批准购买并冻结资金。该金额在被商家捕获之前不会被提取。
- Sale: 购买金额被授权并立即从客户的账户中提取。
- 要在产品页面上显示使用 PayPal 结帐按钮,请将在产品详细信息页面上显示设置为 Yes
第 7 步:完成 PayPal Express Checkout 的高级设置
- 展开高级设置部分。
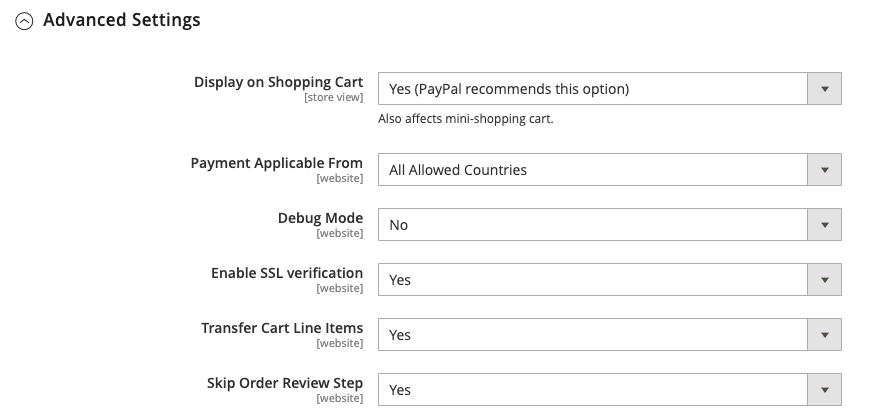
- 将在购物车上显示设置为 Yes
- 将适用付款设置为以下选项之一:
- All Allowed Countries: 来自您商店配置中指定的所有国家/地区的客户都可以使用此付款方式。
- Specific Countries: 选择此选项后,将出现“来自特定国家/地区的付款”列表。要选择多个国家/地区,请按住 Ctrl 键 (PC) 或 Command 键 (Mac) 并单击每个项目。
- 要将与支付系统的通信写入日志文件,请将调试模式设置为 Yes
根据 PCI 数据安全标准,信用卡信息不会记录在日志文件中。
- 要启用主机真实性验证,请将启用 SSL 验证设置为 Yes
- 要从 PayPal 站点按行项目显示客户订单的完整摘要,请将转移购物车行项目设置为 Yes
- 要允许客户从 PayPal 站点完成交易而无需返回您的商店进行订单审核,请将跳过订单审核步骤设置为 Yes。
- 完成后,单击保存配置。 17 天前